Open the Windows Virtual Desktop via the web.
Before downloading software you may need to check your version of Windows.
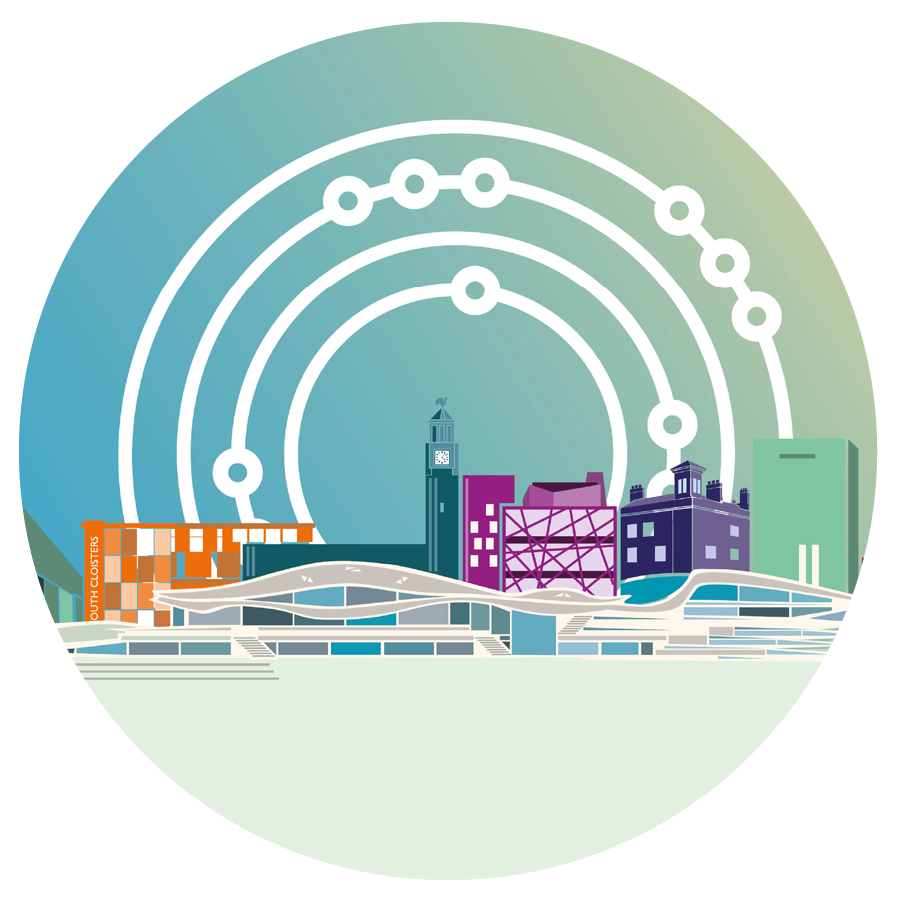
For detailed guides including screenshots visit the Digital Hub. You can also book time with an expert to help get you started.
University of Exeter Virtual Desktops
Students and academic staff can use the virtual desktop for applications that have not been installed on the device you're using.
What is a virtual desktop?
Every student requires a set of applications to support their study: a virtual desktop provides you and academic staff with secure access to these applications using an online desktop computer when off campus.
To access the virtual desktop you will need a PC, laptop, Chromebook, tablet or smart mobile device and an internet connection.
Things to remember
- If you are unable to log in this is likely due to larger number of logins than usual, however try logging in again after 5 minutes as more machines will be made available. This method allows us to reduce our impact on the environment as WVDs are only brought online as required.
- Please log off the virtual desktop when you finish to ensure there is capacity for others. Do not just disconnect as this does not log you off.
- Remember to save your work regularly on OneDrive for Business as you progress to prevent the loss of data. Ensure you wait for the green tick to make sure your files are synced.
- Do not leave your virtual desktop session inactive. Your session will disconnect automatically if you are inactive for more than 30 minutes.
Not sure what to use?
If you are unsure whether to install software locally, or use a virtual desktop, please speak to your Digital Hub.
Open a virtual desktop now
We recommend using the virtual desktop client (downloadable applications) for Mac or Windows to use virtual desktops, alternatively use the browser based web virtual desktop:
What should I use a virtual desktop for?
You should use a virtual desktop if:
- You need to access course-related software that are unable to download to your personal device.
- You are using hardware which doesn't meet the minimum requirements (eg if you are using a Chromebook for GPU-intensive tasks).
Please do not use a virtual desktop for:
- Basic tasks such as word processing or reading your email. All students can use the University's Office for Students subscription.
- Browsing the internet, for example reading the news.
- Please do not leave a virtual desktop idle: if you are not using it, please log off as we only have limited capacity.
Applications available
Please use this dropdown to find the software relating to your course.
Instructions
- Use the list below to locate the application that is on a Virtual Desktop. (we recommend using Ctrl + F or Command + F to search)
- Click this link to access the Virtual Desktop in a browser (Remote Desktop Web Client), or use the Remote Desktop instructions to create a connection to the Virtual Desktop. Instructions for this can be found here: Connecting to a WVD.
This table summarises which applications are avaliable on the standard WVD or Graphics WVD. You should access applications through the standard virtual desktop by default, unless the application you are using requires the graphics WVD.
Some applications will be available to download to your personal device through the University's Home Software Hub, or where the vendor provides a free license. We recommend this where possible.
| Application Name | Standard | Graphics |
| 7-Zip | yes | yes |
| Abaqus | yes | |
| Actigraph ActiLife | yes | |
| AMTI Netforce | yes | |
| Anaconda | yes | |
| Android Studio | yes | |
| Ansys | yes | |
| AnyLogic Personal Learning Edition | yes | |
| Arc Hydro Tools for ArcGIS Pro | yes | |
| ArcGIS Pro | yes | |
| Arduino | yes | |
| Audacity | yes | yes |
| AutoDesk AutoCAD | yes | |
| AutoDesk Civil3D | yes | |
| AutoDesk Fusion | yes | |
| AutoDesk Navisworks | yes | |
| AutoDesk Recap Pro | yes | |
| AutoDesk Revit | yes | |
| AutoDesk Robot Structural Analysis | yes | |
| Bladed | yes | |
| BlueJ | yes | yes |
| BrainVision Analyser | yes | |
| CassyLab | yes | |
| ChemSketch | yes | yes |
| Cmap Tools | yes | yes |
| Code::Blocks | yes | yes |
| COMSOL | yes | |
| Datamine | yes | |
| Deswik | yes | |
| EndNote | yes | |
| ENSCAPE | yes | |
| EnergyPlus | yes | |
| ENVI | yes | |
| Erdas Imagine | yes | |
| Excel Analysis ToolPak | yes | yes |
| Excel QM | yes | yes |
| FastQC | yes | |
| Fiji ImageJ | yes | |
| FileZilla | yes | yes |
| Firefox | yes | yes |
| FLIR Lepton Windows User App | yes | |
| Flow Jo | yes | |
| G*Power | yes | |
| GaBi | yes | |
| Gaussian Suite | yes | yes |
| GEO5 | yes | |
| GeoDa | yes | |
| Gephi | yes | |
| Gimp | yes | yes |
| GIT | yes | |
| Gnu Octave | yes | |
| Google Chrome | yes | yes |
| Google Earth Pro | yes | |
| GraphPad Prism | yes | |
| Greenfoot | yes | yes |
| Handbrake | yes | |
| HEC-HMS | yes | |
| HEC-RAS | yes | |
| IBM CPLEX STUDIO | yes | |
| ICY | yes | |
| IGV | yes | yes |
| Inkscape | yes | yes |
| Isabelle | yes | |
| Isatis | yes | |
| Jamovi | yes | |
| Java JDK | yes | |
| JKSimMet | yes | |
| JMicroVision | yes | |
| Julia | yes | |
| Kinovea | yes | |
| KI-Tool | yes | |
| LD-Didatic X-Ray | yes | |
| LeapFrog Geo | yes | |
| LPJ-Guess | yes | |
| Maple | yes | |
| MatCont Toolbox | yes | |
| Matlab | yes | |
| MaxTraq | yes | |
| Measure CT | yes | |
| MEGA | yes | yes |
| Metasoft Studio | yes | |
| MicroMine | yes | |
| Microsoft 365 (Office 365) | yes | yes |
| MiKTeX | ||
| MindGenius | yes | |
| MobaXterm | yes | |
| MongoDB | yes | |
| Motic Image Plus | yes | |
| Mykrobe | yes | |
| Netbeans with JDK | yes | |
| Netlogo | yes | yes |
| Network Miner | yes | |
| Neurosim | yes | |
| NI Circuit Design Suite | yes | |
| Notepad++ | yes | yes |
| NREL FAST | yes | |
| Nvivo | yes | |
| OBS Studio | yes | |
| OFMC | yes | |
| OpenLCA | yes | |
| OrcaFlex | yes | |
| OriginPro | yes | |
| Oxygen XML Editor | yes | |
| PAL software | yes | |
| PamGuard | yes | |
| Pasco Capstone | yes | |
| PhyWe-Measure | yes | |
| PicoLog | yes | |
| PicoScope | yes | |
| PlantUML | yes | |
| PMx | yes | |
| POM-QM | yes | |
| Processing 4 | yes | |
| ProjectLibre | yes | |
| PuTTY | yes | |
| QGIS | yes | |
| QM for Windows | yes | |
| Quintic Player | yes | |
| R & Rstudio | yes | |
| RocScience | yes | |
| SAOImageDS9 | yes | |
| Scopy | yes | |
| SDL Trados Studio | yes | |
| Shaderware Suite | yes | |
| SharpCap | yes | |
| Simul8 | yes | |
| Smoothdraw 4 | yes | |
| Solidworks | yes | |
| SPSS | yes | |
| SPSS AMOS | yes | |
| Stata | yes | |
| Surfer | yes | |
| SWAN | yes | |
| Swiss PDB Viewer | yes | |
| System Advisor Model | yes | |
| Tecnomatix Plant Simulation | yes | |
| Thonny | yes | yes |
| Tracker | yes | |
| TesterPro | yes | |
| TexStudio | yes | |
| Tracker Motion Analysis | yes | yes |
| Turning Point | yes | |
| Velotron 3D and Velotron CS | yes | |
| Visual Studio Code | yes | yes |
| Vivado Design Suite | yes | |
| VLC Player | yes | yes |
| VNC Viewer (RealVNC) | yes | |
| Vue | yes | yes |
| Wind Farmer | yes | |
| WINSCP | yes | |
| WinWCP | yes | |
| Witness | yes | |
| Wolfram Player | yes | |
| xFoil | yes | |
| xming | yes | |
| XPPAUT | yes | yes |
Frequently Asked Questions:
Please read the guidance and information on this page. If you have a technical problem:
- Staff and students please contact the IT Service Desk.
By using virtual desktop environments we can provide students and academics with remote access to high powered computers and advanced software under the University licence.
Yes. You will have access to your University of Exeter OneDrive for Business when using the virtual desktop. Read our guidance to find out how to use it.
For guidance on using OneDrive visit the Digital Hub.
If you find the application you need for your course is missing let your college Tutor or Head of Discipline know.
You can download some software including Microsoft 365 (formerly Office 365) from the University’s software catalogue.
If bringing your own computer is financially difficult, you can apply for funds to buy computer equipment through the University's Success for All Fund. If you are disabled and need help to buy specialist equipment, we may also be able to help. For more information visit this page.
Yes, you will be disconnected automatically after 30 minutes. If you are disconnected there is a 15 window within which you can reconnect to the same machine and resume your work.
If you log back into the same virtual desktop (ie the same machine address) within 15 minutes of your disconnection your work should still be there. However if it has been longer than 15 minutes the session may have timed out at which point your data will be lost if it was not saved.
You need an internet connection, your University login, and a device capable of running the client software (or any HTML5-compatible browser, eg Chrome/Edge).
Yes. The virtual desktop services use an encrypted link: for example, the Windows Virtual Desktop uses a secure link between the Microsoft Cloud and on-campus servers to protect your data.
You can save to your University OneDrive. USB storage devices are not recommended for use and are not supported.
