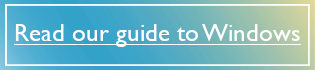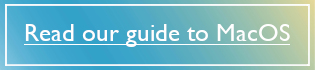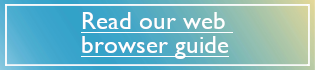Help and links
Open the Windows Virtual Desktop via the web.
Before downloading software you may need to check your version of Windows.
The Digital Hub
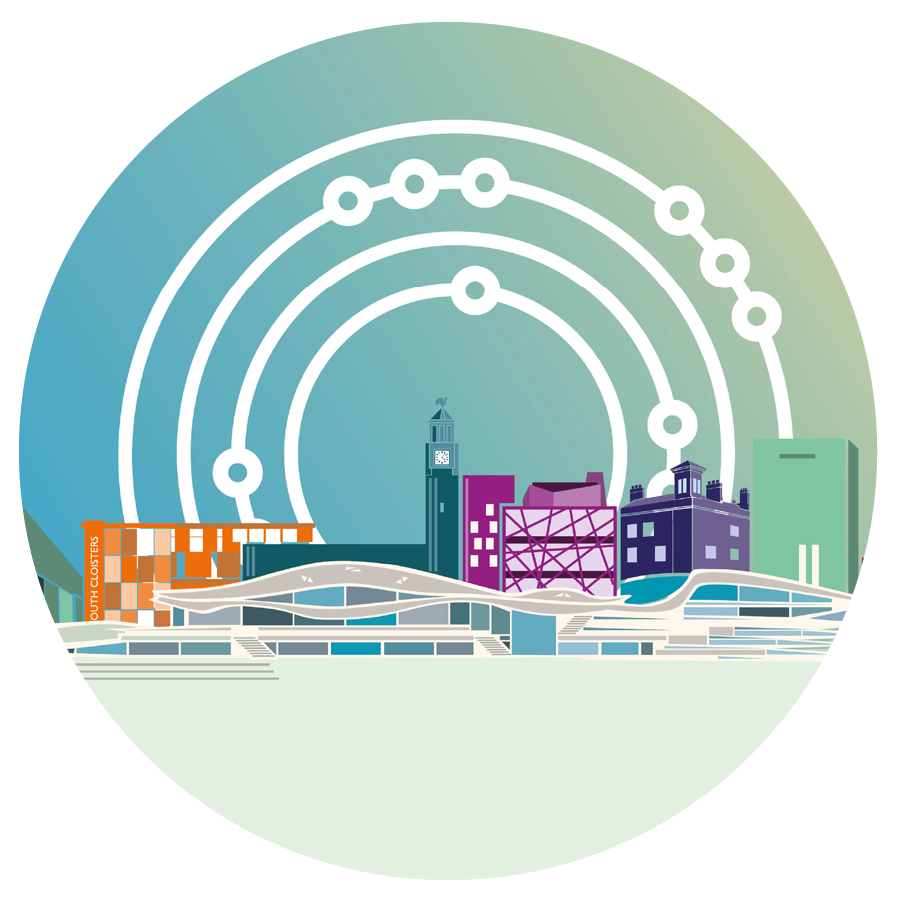
For detailed guides including screenshots visit the Digital Hub. You can also book time with an expert to help get you started.
What's using a virtual desktop like?
Windows Virtual Desktop guides
Connecting via a desktop client (recommended)
Please use the guides below to access the Windows Virtual Desktop.
Windows
Video guide:
Quick steps:
- Download Microsoft Remote Desktop and open it (don't open Remote Desktop Connection!).
- Select subscribe and login with your email address and password (eg jab123).
- Double click the college desktop you need.
- From here, you can access the applications you need. You may need to enter your password again.
- When you log out please select the user icon and sign out. Do not disconnect.
MacOS
Video guide:
Quick steps:
- Download Microsoft Remote Desktop for MacOS.
- Open Microsoft Remote Desktop from the App Store or Launchpad.
- Select Workspaces at the top of the Microsoft Remote Desktop window then Add Workspace.
- In the Add Workspace window enter https://rdweb.wvd.microsoft.com then select Add.
- Sign in with your email address and password (eg jab123)
- Double click the college desktop you need. You may need to enter your password again.
- From here, you can access the applications you need. You may need to enter your password again.
- When you log out please select the user icon and sign out. Do not disconnect.
Connecting via your web browser
Video guide:
Quick steps:
- Visit the Windows Virtual Desktop web browser.
- Sign in using your University of Exeter email address (eg jab123@exeter.ac.uk) and password.
- Double click the college desktop you need.
- If prompted to Access local resources, select Allow.
- Enter your username and password (eg jab123@exeter.ac.uk).
- From here, you can access the applications you need. You may need to enter your password again.
- When you log out please select the user icon and sign out. Do not disconnect.
Logging out safely
Please ensure you select the user icon below to log out.
.png)
.png)
Things to remember
- Only use the virtual desktop for applications you don't have on your device.
- Please log off the virtual desktop when you finish to ensure there is capacity for others. Do not just disconnect as this does not log you off.
- Remember to save your work regularly on OneDrive for Business as you progress to prevent the loss of data. If you're unsure how to use OneDrive, read our guidance.
- Do not leave your virtual desktop session inactive. Your session will disconnect automatically if you are inactive for more than 30 minutes.
Technical assistance
For technical assistance please contact the IT Service Desk.